"How to!!!" Make Videos (FREE) - Wolf Pack marketing
Uploaded by geronimorubio1
Photo Story 3 Tutorial
Brought to you By: Geronimo Rubio / Mentor - Success Coach &
Team Wolf Pack of Wolf Pack Marketing
Hey everyone,
Here is the tutorial in .PDF format I promised. So let's get started, shall we.
Making video to tell people about yourself is one of the most fun and exciting ways I know of. It allows you to show you and your true personality. It ads a personal touch to any story that your telling or any product or service your promoting. It is a great way to also do "My Story Marketing". So let me show you how to do this for
FREE!!!
Step One: OK, we are going to need some FREE software to work with. Photo Story 3 from Microsft is a great tool for anyone or any Internet marketer. To get this program just go to http://www.download.com and type "Photo Story 3" in the search bar and click enter like I have showed you on the video I made. Download the software and install it onto your computer. Restart your system because it is recommended to do this after any installation.
Step Two: Now we will need some photos to place into our video. I recommend going to http://www.veer.com - They have a big selection and you can search for the pictures just by typing the keyword in the search box and clicking enter. It is 100% FREE to sign up there and you can download the "COMP" (Where it says "Download Comp" like i explained in my video) version of the picture to use in your video. So these first two steps tell you where to get FREE software and FREE pictures to create your story.
Now lets get started on making that video
After installing the Software and Downloading your pictures, open up Photo Story 3 and you should see a window that looks like this: 
Step One:
Highlight the button that says "Begin a new story and click "next"
Step Two: This is where your going to import you pictures you have either downloaded or took your self and bring them into You Story soon to be told. Be sure to put them in the order your story will flow and you should also write a short script for your story as well. This is also the place you will be cropping the pictures of any black borders with the tool they provide you in Photo Story 3. You will see a picture like this:

Click on "Import Pictures", select your pictures and click OK. You can also color correct, red-eye eliminate or rotate your pictures using the tools underneath each photo. Right below where it says Import Pictures you will see the tool to crop your photos. Go ahead and click on this and you will see the window that looks like this:

The picture on the left is the "Original" and the one on the right is the "Cropped" Picture. This works with most photos but there is the case where some photos are "Odd Balls" and it won't work completely. Go through each of your photos and get them ready and when your done, click "Next to move on to the next step.
Step Three: This is where you can add text to overlay on each picture as well as add some effects to your pictures. You should be looking at a window similar to this:

Where is says <Type Text to add...> is where you can Title each photo with some capture text. To the left you can add some effects to each picture if you so choose. When you are done, click "next" to move on the the next step.
Step Four: This is where you add your "Voice Over Audio" to tell your story. You should see a window like this:

I hope you have you script ready or maybe you have it memorized like I sometimes do. You will add text to the area you see my text in order to "Record" your voice for each picture within your story. You will "Click" the record button to start, record your voice and then "click" stop when your done. You can click "Preview" to see how it came out and if you wish to re-record just "click" the button with the curled arrow, and it will erase the old recording and you can start new. This is also where you can create "Custom Motion" for each photo to add some "FLARE" to your story. Click "Customize Motion" below each picture to do this. You should see a window like this:

To customize, just "click" the box labeled "Specify start..." and it will allow you to modify where the motion begins and ends. Below you can set the duration (Time) it will take to complete this motion as well. Next in the tab above the photo labeled "Transition", you can customize the transition that will happen between each photo as they show up in your story. When "clicking" on this tab you should see a window like this:

You will be able to choose from a variety of different Transitions in this window. When you are done, "click" close and then next to proceed to the next step.
Step Five: Now we are going to show you how to create a low playing music in the background. You can import your own music or use the music provided with the Photo Story 3 software, which by the way gives you lots of choices to choose from. You should see a window like this:
You can add a piece of music to each picture or a music selection to span across your entire story. I recommend the latter. I will show you how to use the music provided with the software as it is instrumental, you have a lot of genres to chose from and it is easier in my opinion. To do this, "click" on the first picture in your story and then just "click" on create music... button. Another window pops up like this one:
And here you will make your musical choice. You can preview the music before selection as well. I recommend "LOW Intensity" for better quality and background music. Next "click" ok and it will take you back to this window:

I recommend for background music placing the volume where I have it set (About a quarter way between the first and second bar). You can preview the whole story here by "clicking" Preview and when your done, click "next" to continue on to the next step.
Step Six: What do you want to do with your story? This is where you chose how you want to save your story, where you want to save your story, saving your project and the settings for this video. They are self explanatory and you should see a window that looks like this now:

Choose how you want to save your video up top. Click "Browse" to select where you will save your video on your computer. Click "Settings" to select the settings for your video output. Click "Save Project" to save your project. Default is a .wmv file. Click "Next to save your "Video". Your DONE!
I hope this has helped everyone out there and made it little easier on you to build your video collection in showing your family, friends, story and promoting your products and services.
May every choice you make be a success story that continues on for generations to come. I only wish the best for you in your life. Peace and GOD speed
Here is the PDF file I promised...TTYL, PEACE!
http://geronimorubio.com/Photo Story 3 Tutorial.pdf
Just click the link, go to file, save and whala...save it to your HD








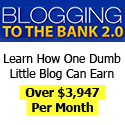




















Post a Comment